ブログやウェブサイトを複数運営していると、久しぶりにアクセス解析ソフトを連携させる必要が出てくると思います。
久しぶりにやると、「あれ?どうやってやるんだっけ?」ってなりませんか?
自分もそのうちの1人なので、備忘録がてら、GA4とGoogle Search Consoleのサイトの追加方法をそれぞれ解説したいと思います。
アクセス解析設定
GA4の設定
Cocoonへの導入
※2サイト目以降の登録
すでに他のサイトを運営していて新規の登録でない場合は・・・
①画面左下の歯車マークをクリック
②中央の上にある『+プロパティを作成』をクリック
③プロパティの設定をする
- プロパティ名=サイト名が無難
- レポートのタイムゾーンと通貨:居住国のものを選択
- ビジネスの概要:その他、小規模(1〜10名)を選択
- 利用目的:該当するものを選択
- プラットフォーム:ウェブを選択
④測定IDをCocoon側にコピペ
データ保存期間の変更
GA4の場合、デフォルトでは2ヶ月でデータが自動削除されるようになっています。
せっかくのデータが消えてしまわないようにデータ保持期間を変更しておきましょう。
GA4の管理画面から「プロパティ列」>>「データ設定」>>「データ保持」 にアクセスします。
「イベントデータの保持」のところで「14か月」を選択。
自分をカウントしない方法
Googleアナリティクス管理画面の左下にある、歯車マークの「管理」をクリックします。
画面中央の「データストリーム」をクリック。
該当のデータストリームを選択します。
下に少しスクロールし、「タグ設定を行う」に進みます。
画面右側の「すべて表示」をクリックし「一部表示」に変更、次に「内部トラフィックの定義」を開きます。
内部トラフィックルールが表示されたら「作成」をクリックします。
以下の項目を入力したら、画面右上の「作成」をクリック。
- ルール名:「自宅」などのわかりやすい名前を。
- traffic_typeの値:デフォルトのinternaのままでOK。
- マッチタイプ:候補のなかから「IPアドレスが次と等しい」など選ぶ。
- 値:除外指定するIPアドレスを入力。
同じプロパティの「データ設定」の中にある「データフィルタ」で、下記画像のように右側の縦に並ぶ「・・・」から「フィルタを有効にする」を選びます。
サーチコンソール設定
- Google Search Consoleにアクセス
- 「プロパティを追加」を選択
- URLプレフィックスにURLを入力
※URLを入力する際には、最初のhttps://を含めて入力しましょう。
所有権の確認:GA4連携
ちなみに。
・Googleアナリティクスに登録済みのURL
・同一のGoogleアカウント
上記2点を満たしていると、この時点でサーチコンソールの登録が完了する。
所有権の確認「HTMLタグ」使用
そしてコード内にある、content=”~~~”の箇所をコピー
Cocoon設定画面に入ったら、
タブメニューにある「アクセス解析・認証」を選択
少し下方にある、「Google Search Console設定」のID枠に、
サーチコンソールでコピーしたContent属性コードを貼り付けする。
その後、最下部にある「変更をまとめて保存」をクリック。
これでWordPress側の設定はOK。
最後に、再びサーチコンソール(先程保留しておいた)画面に戻る。
右下の「完了」をクリックすると、
設定に問題がなければ「所有権の確認」が完了し、
サーチコンソールに対象サイトのプロパティが追加される。
以降、インデックス促進にも使える「URL検査」や
アクセスデータを元にした「検索アナリティクス」機能などが利用可能となる。
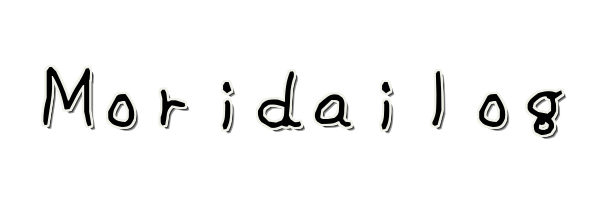



コメント